
Figure 5.1: The Read Message Window
The Read Window is where you view or perform operations on a single message, as opposed to the Main Window, which may operate on multiple messages. Another distinction is that the Read Window has the ability to interpret multipart and attached messages, and perform operations on individual parts of messages. All messages have at least one part (part 1). The title of the window indicates the number of the Main Window from whence this message came, the message subject, and the current part number.
Each virtual mailbox is allowed at least one unique Read
Window for its use. Selecting additional messages from that virtual
mailbox for reading will "queue" the message in the primary Read
Window assigned to it (re-use the window). The queue is emptied by
selecting Dismiss or File->Close Window or individual messages may be
removed from the list by using the "Next +" or "Delete +" convenience
buttons.

Figure 5.1: The Read Message Window
If you have selected multiple messages for reading, they are all queued, with only the current message appearing in the Read Window. By using the window navigation buttons "Prev", and "Next" from the top menu, you may move between these selected messages. The "Next +" button in the row of convenience buttons has a different effect. It will also select the next message in a queue of multiple messages, but when this list is exhausted (or if you have only selected an individual message to read), it will read the next message from the mailbox or virtual mailbox from whence the current message came. If you reach the end of the mailbox or virtual mailbox, the Read Window will close.
The window is divided into three sections. The message header, the part list, and the message body.
The part list may be used to select and/or display file attachments. By selecting a part in the part list, it will become the current part, and if the contents are text, or if the contents are encoded, but can be decoded as text, it will be displayed as text.
Double-clicking a part in the part list will invoke the "handler" or helper application for that particular attachment type. Handlers may be configured for your system to display, for example, images, by invoking a program to display them. A few attachment types are handled internally, such as text/PLAIN, message/EXTERNAL-BODY, and all forms of type multipart. If you have no handlers configured for a particular type, you will be allowed to save the attachment to a file.
Message attachments of type message/RFC822 are handled differently than all others. Selecting an attachment of this type will display that message as a new message and as if it were an entirely different message from the one you are currently reading. The title bar in this case will contain the text [rfc822] next to the part number display to let you know it is now functioning in a different message context. Use the window navigation selections (described below) to return to the previous message context. These messages may have their own attachments which would not be visible from the parent message; and which will be shown in the child display.
In the following, notes apply to various operations depending on whether they deal with - (E) the entire message, (P) the current part, or (N/A) not applicable to message structure. For simple text messages with no attachments, there is no difference in behaviour.
Edit->Dismiss & Next. Advance to the next message in
the queue. Highlight state of the orignating virtual mailbox is
unchanged. If the queue is exhausted, advance to the next message in
the virtual mailbox from which the current message originated and
change the highlight state such that the current message is
highlighted in that virtual mailbox. If the last message in the
virtual mailbox has been reached, close the Read Window.
Edit->Trash & Next, or "Next +" except the current
message is marked DELETED before advancing.
File->Copy To Mailbox
File->Save To File
Compose->Reply->To Sender
Compose->Reply->To All
File->Close Window
The Execute Command Window shows up with 5.1.1
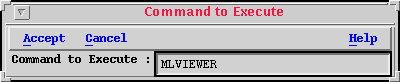
Figure 5.2: The Execute Command Window
Enter a shell command appropriate to what you are doing and select Accept. Select Cancel to cancel this operation.
Shell command are interpreted by the system shell (usually
"/bin/sh"), and most likely have have a slightly different syntax than
your normal command shell. The character ~ to refer to a home
directory, is not recognized by the system shell.
The command to be executed will receive the information you
are sending to it via the standard input channel, which is normally
via the keyboard, and whhich may not be valid for all programs. If the
program requires input from a file, put %s in the appropriate location
in the command string, and it will be replaced with the name of a
temporary file when the program is invoked. The information will be
written to the temporary file beforehand.
Do not run these programs in the background with &, because this program will resume immediately and remove the temporary file before the external command has a chance to access it.
The Show URL Window shows up with 5.1.1

Figure 5.3: The Show URL Window
By selecting Accept you will invoke the program defined in your preferences to load and display a URL (Uniform Resource Locator). This is often referred to as a "web browser".
The string provided in the text field may have been found automatically in the message, but it may not be completely correct. Generally, what might happen is that an extra character or two from somebody's quoting gets thrown on the end. You may also override the automatic search by selecting the URL text with the mouse before using this function. Select Cancel if you do not wish to go through with this operation, or have doubts that the text is in fact a Uniform Resource Locator.