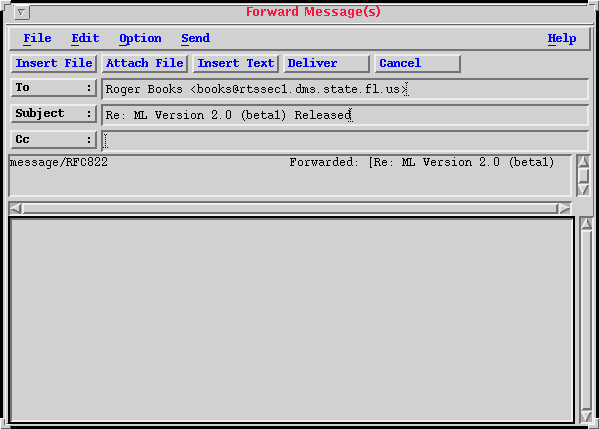
Figure 6.1: The Compose Message Window
From the compose window, you may create messages to send. These may be to persons, mailing lists, or to newsgroups. You may also include file attachments.
If using the program for the first time, please select "Configure" from the Option menu to check/set your default address and delivery settings.
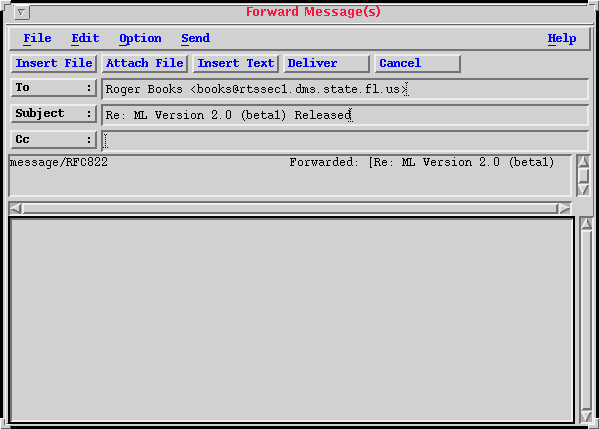
Figure 6.1: The Compose Message Window
To send a message to a newsgroup, click the "To" button. The field will be changed into a "Newsgroups" field. The contents of the "To" field will be remembered, and you may toggle back and forth freely.
The address fields support inclusion of entries from the address book. To use this feature, type enough characters of the Name part of an address book entry to make it unique, then hit [Tab] to fill in the complete Address for you.
Note that this mapping applies to most every text input window in the program. On some systems, you may need to use the "Alt" key or some other key instead of "Meta", which isn't supported on all keyboards. Some window systems further restrict you to using either the "left" or the "right" Alt key but not both. Please check you system documentation if you can't find the correct key to use.
Double clicking an attachment in the attachment list window will invoke an attachment viewer, if one is properly configured for this type of attachment. See the Main Window Help menu for information on configuring attachment handlers.
With Signature File
Edit->Attachments
menu. Attaches a single file. If the file type is recognized, you will
not need to specify the attachment type. Otherwise, you will be asked
to choose from the various attachment types available.
This window allows you to define several items unique to message composition and delivery.
Selecting Accept applies the current values to the current Compose Window. It does not affect any other windows. Selecting Save saves the current values in your Preferences file, which then are applied to all outgoing messages in the future. Dismiss closes the window and discards any changes you have made.
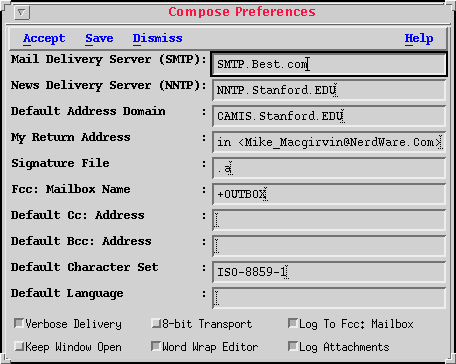
Figure 6.2: The Compose Preferences Window
Example:
podunk:+OUTBOXAppends the message to the file OUTBOX located in your default folder on the IMAP server identified by the configuration name "
podunk".
This window lets you set individual parameters on the Content-Type: field of the resulting message. This field has strict syntax which must be observed if you wish to make changes. If you have no idea what you might change, please select Cancel. This is considered an advanced option, and your message may end up being unreadable by the recipient(s) if not set correctly.
You may also use this to create or edit a parameter entry for message attachments. To use it in this mode, you must first select an attachment. If no attachment is selected, the current text message will be used.
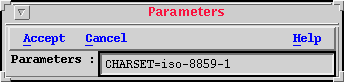
Figure 6.3: The Compose Set Parameters Window
A typical parameter you may wish to set is CHARSET to use other than US-ASCII as the default character set; such as the ISO-8859-1 character set or other ISO latin derivatives. This particular parameter is also settable via your personal preferences for all outgoing messages. Other settings may be defined in a particular context, such as attachments of type message/external-body, which will have parameters set to indicate the location of the external file.
The syntax you must use is:
token=value token2=value2 [etc...]
Examples:
CHARSET="ISO-8859-1" ACCESS-TYPE="ANON-FTP" SITE="podunk.edu" DIRECTORY="/pub" NAME="foobar.txt"
The first token must start at the first character. There is no white space between the token, the "=" sign and the value. If the value contains spaces or other special characters, (such as "=") it MUST be surrounded in double quotes. Otherwise quotes are optional, but are considered a good idea if you don't want to be concerned with finding out what is or isn't a special character. Leave one (and only one) space between subsequent parameters. The internal parser which generates this field from your input is very simple and not designed to handle all possible error conditions.
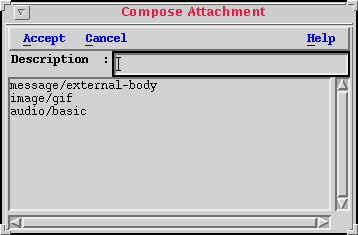
Figure 6.4: The Compose Attachment Window
Any items in the list presented here are attachment types for which you have a defined COMPOSE procedure. You may select any of these, and then select Accept to perform the operation, and create the attachment, or Cancel to cancel the operation and return to what you were doing previously.
Attachment composing uses an external program to create an attachment "on-the-fly", as compared to attaching a file, which must be created beforehand. Types of things which may be defined are, for instance, invoking a screen grabber to provide an image of a portion of your display, or recording an audio attachment if you are so equipped. This is also the only appropriate interface for providing "external-body" attachments which require interaction from you to complete. Details of editing the configuration information for various attachments are provided within "On Attachments" from the Main Window Help facility.
If you wish to provide a description for this attachment, provide it in the text field provided before selecting Accept. A double-click on an attachment type is the same as Accept. By default the description will contain the name of the file stripped of any leading directory information.
The list presented in the Attachment Window is a list of all the associated attachment types registered with the appropriate Internet agencies at the time of this writing. Your system administrator or another person may provide additional types if this list becomes outdated.
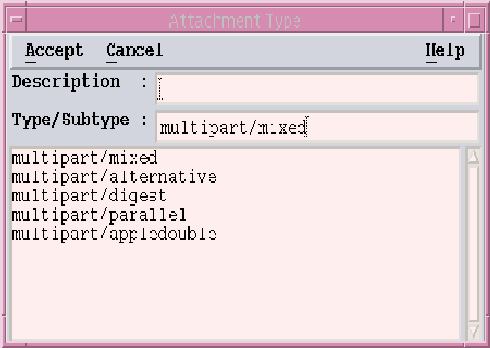
Figure 6.5: The Attachment Type Window
If you have created this list through the "Attach Multipart" function, you will only be provided with a selection of multipart types. These may be generally thought of as "folders" in which to store other attachments. This program does not distinguish between the various sub-types of type multipart. Some programs do. The most common forms are multipart/alternative, which signals alternate representations of a particular file, like a choice between "postscript" or "text"; and multipart/mixed, which means assorted attachments. Once you have attached a multipart, you must put attachments in it. To do this, from the compose window, select a multipart attachment in the middle attachment window before attaching another file. When you attach the file, it will then be placed under the selected multipart instead of linearly attached to the main message. You may create as complex hierarchical attachment structures as you wish.
For normal file attachments, the list presented here might be overwhelming. You also are dependant on the receiver being able to process the attachment in question. Generally, you will want to choose first the major type of the file, which may be
text application image audio video message
It may be difficult to provide file attachments of type "message", since they generally are provided through interactive means; and certain parameters must be set in the attachment header.
For other types, find an appropriate match if possible to the file which you are attaching. There are two "fallback" types for when nothing is appropriate.
text/plain application/octet-stream
The first indicates a text file which is humanly readable. You may provide a description along with it to indicate if it is meant to be used otherwise. (The description will be set to the name of the file, unless you enter something else.)
Application/octet-stream is just a fancy way of saying "binary file". It is something you can not normally read as text, and must be specially encoded to pass the non-text information through the mail system, which was designed to normally handle text only. This program will encode it as necessary before sending it. Use this selection for any file you are unsure of, as it is most likely to get through unknown mail systems intact. If you have ever seen the familiar "funny faces" on an old IBM PC, that is what binary files look like if you try to represent them as text. Total garbage. If you send a binary file mistakenly packaged as a text/plain attachment, the receiver will likely not be amused.
The spelling checker is based on the Unix "spell" command, which this program ran on your message composition before opening this window. In the main status window you will see an indication of the number of unrecognized words. If your Preferences are set to use "ispell", an interactive terminal is launched and ispell is run within it. Help is available from the ispell command line; and is dependant on the version installed on your system. The following description assumes the system spell checker.
This window will keep stepping through the word list provided by the spell command until that word list is exhausted. You may select Cancel to discard the rest of the list and close the window.
Next Word will move to the next word and discard the current one.
If you come across a word that needs replacing, the first occurrence of that word will be found in the text and highlighted. If you wish to change it, type the new text into the Correction box, and select Replace. For your convenience, a carriage return in the correction box will replace the current highlighted word. If you do not wish to change the current word, select the Search button, and you will be presented with the next occurrence of that word. If there are no more occurrences, it moves on to the next word from the list of possible corrections. Once you have typed in a correction, you may continue using the Replace button to replace any other occurrences, it will also automatically step to the next occurrence, and will move to the next word when all the occurrences of the current word have been exhausted.
If you have a word that you use commonly, but is not in the system dictionary, you may select Ignore from the menu bar to add it to a personal stop list. Words in this list will not be presented to you when you run the spell checker in the future.
When the word list is exhausted, there may be a brief delay while the contents of your stop list are hashed into a form the spell checker will use on the next invocation.
The spell checker is case sensitive, so you may be presented with duplicates for things like Unix, unix, and UNIX.