Kuvien liittäminen
Huom. Tämän luvun esimerkit, jotka sisältävät kuvia, eivät käänny automaattisesti Overleafissa, ellei kuvaa ladata Overleafiin erikseen. Kaikissa esimerkeissä käytetyn leijonan kuvan voi ladata omalle koneelleen tästä linkistä (huomioi kuvan käyttöoikeudet). Ohjeita kuvan lataamisesta Overleafiin löytyy alempaa.
Kuvan liittäminen Latex-dokumenttiin onnistuu komennolla \includegraphics. Sitä varten on ladattava graphicx-pakkaus. (Huomaa pakkauksen nimen lopussa oleva x-kirjain.)
Latex asettaa kuvan juuri siihen kohtaan, jossa \includegraphics-komento tekstissä esiintyy. Usein kuva halutaan keskittää, jolloin on käytettävä center-ympäristöä.
Jos kuva ei ole alun perin oikean kokoinen, sen kokoa voi säädellä \includegraphics-komennolle annettavalla lisäasetuksella, joita ovat width, height ja scale. Ensimmäinen määrää kuvan leveyden sivulla ja toinen korkeuden. Leveys ja korkeus annetaan lukuna mittayksiköineen. Kolmas lisäasetus scale määrää mittasuhteen, jolla kuvan alkuperäistä kokoa muutetaan. Mittasuhde annetaan desimaalilukuna.
Kuten edellisestä esimerkistä nähdään, mittayksiköt kirjoitetaan Latex-komennoissa suoraan luvun perään. Mahdollisia yksiköitä ovat muun muassa
mm– millimetricm– senttimetriin– tuuma (1 in = 25,4 mm)pt– piste (1 mm = 2,84 pt).
Lisäksi mittayksikkönä voidaan käyttää komentoja \textwidth, \textheight, \paperwidth ja \paperheight, jotka viittaavat kukin tekstin tai paperikoon leveyteen tai korkeuteen. Mittayksiköistä kerrotaan lisää myöhemmässä osiossa.
Kuvatyypit
Kuvan liittäminen Latex-dokumenttiin on suoraviivainen toimenpide, kunhan kuvan tiedostotyyppi on oikeanlainen. Jos kuva tuotetaan itse, se kannattaa tallentaa jo valmiiksi oikeassa tiedostotyypissä. Jos taas kuva on saatu jostain muusta lähteestä, se täytyy ehkä muuttaa toiseen tyyppiin.
Tiedostotyyppiä valittaessa kannattaa kiinnittää huomiota siihen, onko kuva ns. vektorigrafiikkakuva vai bittikarttakuva. Vektorigrafiikkakuvat soveltuvat kaavioiden ja muiden viivapiirrosten esittämiseen: ne ovat korkealaatuisia ja niiden tiedostokoko on yleensä pieni. Lisäksi vektorigrafiikkakuva näyttää hyvältä kaikissa mittakaavoissa, sillä se ei ”pikselöidy”. Bittikarttakuvat taas soveltuvat esimerkiksi valokuvien tai muiden sellaisten kuvien esittämiseen, jotka eivät koostu selkeistä erillisistä viivoista tai muista kuvioista. Bittikarttakuvia ei kannata suurentaa tai pienentää kovin paljon, sillä tällöin kuvan laatu kärsii.
Alla on vierekkäin sama kuva tallennettuna vektorigrafiikka- ja bittikarttamuodossa. Jos kokeilet suurentaa sivua, huomaat, miten bittikarttamuodon laatu kärsii.
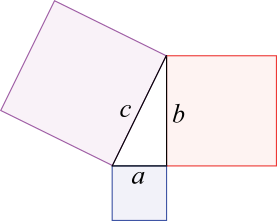
Hieman lisävaivaa saattaa aiheutua siitä, että tiedostotyyppi on myös valittava sen mukaan, millä ohjelmalla Latex-koodi käännetään valmiiksi dokumentiksi. Ohjelman voi yleensä valita käytettävän editorin asetuksista. Tyypillisimmin nykyään käytetään pdflatex-ohjelmaa, joka kääntää lähdekoodin suoraan PDF-tiedostoksi. Tämä ohjelma hyväksyy tiedostotyypiksi JPG- ja PNG-tiedostot, jotka soveltuvat bittikarttakuville, sekä PDF-muodon, joka soveltuu vektorigrafiikkaan.
Toinen mahdollisuus on käyttää latex-ohjelmaa, joka kääntää lähdekoodin DVI-tiedostoksi, josta sen voi edelleen kääntää PDF-tiedostoksi toisella ohjelmalla. Tällöin kuva on annettava EPS-muodossa, joka soveltuu ensisijaisesti vektorigrafiikkakuville. Kuitenkin myös bittikarttakuvia voi muuntaa EPS-muotoon.
Taulukoiden liittäminen
Taulukoita voidaan liittää tekstiin tabular-ympäristöä käyttämällä. Taulukko tulee tekstissä juuri siihen kohtaan, missä ympäristö on määritelty. Se voidaan keskittää center-ympäristön avulla aivan kuten kuvatkin.
Ympäristön aloituskomennolle annetaan lisäasetuksena aaltosulkeissa ({…}) sarakemäärittely. Sarakemäärittelyssä jokainen kirjain vastaa yhtä saraketta. Kirjain kertoo, millä tavalla kyseisen sarakkeen sisältö tasataan. Vaihtoehdot ovat:
l– tasaa vasemmaller– tasaa oikeallec– keskitä
Näissä vaihtoehdoissa sarake tulee automaattisesti niin leveäksi, että leveimmän solun teksti mahtuu soluun rivittymättä.
Jokaisella rivillä solut erotetaan toisistaan et-merkillä (&). Jokainen rivi puolestaan lopetetaan kahdella takakenoviivalla (\\). Kuten tavallista, yksittäiset rivinvaihdot eivät lähdekoodissa merkitse mitään, mutta niitä kannattaa käyttää koodin luettavuuden parantamiseksi.
Vaakaviivan rivien väliin saa komennolla \hline. Sarakkeiden väliset pystyviivat asetetaan sarakemäärittelyssä kirjoittamalla tasauskirjainten väliin pystyviiva (|).
Pystyviivojen käyttö taulukoissa ei useinkaan ole välttämätöntä. Niiden poisjättäminen taulukoista yleensä selkiyttää ulkoasua, joten käytä pystyviivoja säästellen.
Taulukoita voidaan käyttää myös matematiikkatilassa. Tällöin käytetään array-ympäristöä, joka toimii aivan samoin kuin tabular-ympäristö. Jos taulukon asettaa yhtälöriville, se keskittyy automaattisesti, kuten yhtälötkin.
Taulukon ulkoasun muokkaaminen
Latex tarjoaa perusasetuksilla varsin rajalliset keinot taulukoiden luomiseen. Toisinaan kirjoittaja saattaa haluta käyttää leveämpiä rivejä tai paksumpia viivoja. Tekstin voi haluta tasata eri soluissa eri tavoin, ja suuri taulukko täytyy toisinaan jakaa usealle sivulle. Tällaisia tarpeita varten on saatavilla erilaisia pakkauksia, ja ohjeita näiden käyttöön löytyy helposti verkosta etsimällä.
Alla olevassa esimerkissä on luotu tyylikäs taulukko booktabs-pakkauksen avulla. Tämä pakkaus kannattaa ottaa käyttöön, jos dokumentissa haluaa käyttää taulukoita. Sen avulla esimerkiksi eri paksuisten vaakaviivojen tuottaminen on helppoa, ja lisäksi viivojen ympärille jää sopivasti tilaa. Pakkaus tarjoaa valmiina kolmenlaisia viivoja:
\toprule, käytetään taulukon yläreunana\bottomrule, käytetään taulukon alareunana\midrule, käytetään vaakaviivoina taulukon keskellä.
Kelluvat ympäristöt
Monisivuisessa tekstissä ei kuvaa tai taulukkoa kannata yleensä sijoittaa kiinteästi johonkin tiettyyn kohtaan tekstiä. Jos kuva tai taulukko nimittäin ei mahdu samalle sivulle edeltävän tekstin kanssa, sivun loppuun saattaa jäädä rumasti tyhjää tilaa. Sen sijaan käytetään ns. kelluvia ympäristöjä. Kelluva ympäristö asettuu automaattisesti johonkin sopivaan kohtaan tekstiä niin, että teksti virtaa sivulta toiselle ilman ongelmia.
Kuvia vastaava kelluva ympäristö on nimeltään figure ja taulukoita vastaava table.
Kuva tai taulukko keskitetään \centering-komennolla. Otsikkoteksti puolestaan luodaan \caption-komennolla. Otsikon voi sijoittaa kuvan tai taulukon alle tai päälle, mutta sen on oltava figure- tai table-ympäristön sisällä.
Jos kuvaan tai taulukkoon liittää otsikkotekstin \caption-komennolla, Latex numeroi tämän otsikkotekstin automaattisesti. Tällöin otsikkoon voi myös lisätä viitteen \label-komennolla samalla tavoin kuin esimerkiksi dokumentin lukuihin, ja viittaaminen tapahtuu vastaavalla \ref-komennolla (ks. viittaamiseen liittyviä ohjeita aikaisemmasta luvusta). Dokumentin kaikista numeroiduista kuva- ja taulukko-otsikoista voi myös luoda kuva- ja taulukkoluettelot \listoffigures- ja \listoftables-komennoilla. Näihin komentoihin ei syvennytä tässä ohjeessa.
Huomaa, että viittaus tehdään nimenomaan kuvan tai taulukon otsikkotekstiin, ja tämän vuoksi \label-komento on sijoitettava \caption-komennon jälkeen.
Kuten edellä mainittiin, Latex sijoittelee kelluvat ympäristöt oman makunsa mukaan. Latexille voi kuitenkin antaa ylimääräisen parametrin, jolla suositellaan tiettyä sijoittelua muiden kustannuksella. Näitä parametreja voi liittää yhden tai useampia, ja Latex yrittää ottaa suositukset huomioon mahdollisuuksien mukaan:
h– yritä asettaa siihen kohtaan ladottua tekstiä, jossa se on lähdetekstissät– yritä asettaa sivun ylälaitaanb– yritä asettaa sivun alalaitaanp– aseta erilliselle sivulle, joka sisältää vain kelluvia ympäristöjä eikä lainkaan tekstiä!– älä välitä ”hyvistä” asetteluohjeista vaan tee kaikkesi yrittääksesi noudattaa annettuja suosituksia.
Latex ei välttämättä pysty noudattamaan sijoittelusuosituksia. Tällöin kirjoittajan on joko hyväksyttävä Latexin ehdotus tai hän voi yrittää sijoittaa kelluvan ympäristön johonkin toiseen kohtaan lähdetekstiä.
Jos dokumentissa on paljon kuvia tai taulukoita, kelluvien ympäristöjen kanssa pääsee helposti taiteilemaan tosissaan. Ympäristöt ladotaan nimittäin siinä järjestyksessä kuin ne esiintyvät lähdetekstissä, ja toisinaan ne voivat kasautua monen sivun päähän, kun tekstistä ei tahdo löytyä niille sopivaa tilaa. Yleensä ongelmista kuitenkin selviää esimerkiksi siirtämällä kelluvan ympäristön vähän aikaisempaan kohtaan lähdetekstiä.
Kuvia tai taulukoita ei kannata yrittää väkisin asettaa juuri siihen kohtaan, jossa niihin tekstissä viitataan. Tieteellisessä tekstissä on joka tapauksessa viitattava kuviin esimerkiksi kirjoittamalla ”Kuvassa 1 nähdään…” Tämän vuoksi ei ole suurta väliä sillä, missä kohdassa tekstiä kuva itse asiassa sijaitsee.
Kuvien käyttö Overleafissa
Overleaf-palvelussa voi muokata myös kuvia sisältäviä Latex-dokumentteja. Tällöin kuvat on kuitenkin ladattava Overleaf-sivustolle, ja tämä vaatii sivustolle kirjautumista. Lataaminen tapahtuu dokumentin muokkaussivun ylälaidassa olevan ”Project”-valikon kautta.
Tämän sivun kuvien käyttöoikeudet
Kuvat ovat englanninkielisestä Wikipediasta.
- Leijonan kuva: Kevin Pluck - Flickr: The King., CC BY 2.0, linkki.
- Pythagoraan lause: en:User:Wapcaplet - transwikied from en:. Alkuperäinen kuva: en:User:Michael Hardy, skaalannut ja värit ja kirjaimet lisännyt en:User:Wapcaplet, svg-muotoon muokannut fr:Utilisateur:Steff, värit ja fontin muuttanut de:Leo2004, CC BY-SA 3.0, linkki.