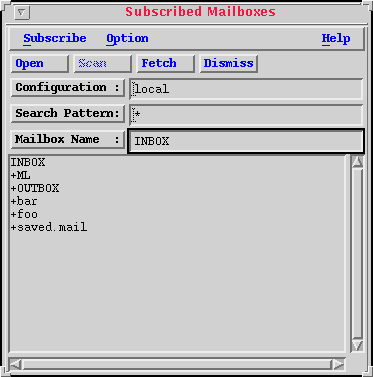
Figure 2.1: The Mailbox Selector
This window appears in two distinct forms. The first is when you are selecting a mailbox to Open. The second form is used to select a mailbox to copy/move messages from an already open mailbox. Most of the functionality is the same, but there are a few minor differences. For each mode of operation, the "convenience buttons" located below the main menubar change, and in the copy/move mode, this window becomes "modal", i.e. it takes over the keyboard and mouse such that you will not be allowed to continue working in other windows until a mailbox has been selected (or until you apply "Cancel").
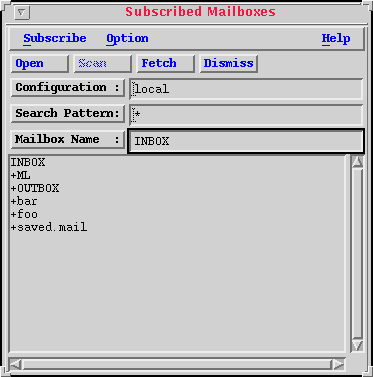
Figure 2.1: The Mailbox Selector
The window contains three text fields and a selection list.
Every mailbox belongs to a "configuration", which determines how to access it. This includes such things as the server name and type of communications protocol used for transactions. You may type in the name of a known configuration here, or use the corresponding button to cycle through the known entries. If you enter an unknwon configuration name, the Network Configuration Window will be invoked to fill in the necessary information.
In the copy/move mode of operation, the configuration needs to be one that supports Mail. You cannot copy/move to a newsgroup.
A search pattern to apply to the list of mailboxes to filter
the result. By default the selection mode is set to "Subscribed
Mailboxes" and the initial pattern set to "*" (ALL entries).
If you toggle the selection mode to "All Mailboxes", this
pattern is automatically set to "%", which matches all entries in
the default directory. It is important to note the difference.
The "All Mailboxes" mode, when applied to a "mail"
configuration, is a file selector on the mail server. The "*" pattern
matches EVERY FILE KNOWN to that server, and may take hours or days to
return, depending on the server filesystem. One connected to the
Andrew File System will list every file on every machine connected to
AFS. On a "news" server, every known newsgroup is returned. This isn't
quite as bad as for a mail server, but will still take a lengthy time
to process.
When using this field, it is therefore important to prefix any
wildcard patterns appropriately, expecially when using "All Mailboxes".
For newsgroups, "comp.*" lists the entire contents of the "comp"
hierarchy. "comp.%" matches only those entries one level down from
"comp.", such as "comp.mail", but NOT "comp.mail.misc".
When applied to mailboxes, "~/%" lists your home directory on
the mail server. "~/mail/*" will list every file in your personal mail
directory, including the contents of any subdirectories. "~/mail/%"
will restrict the search to the "mail" directory alone, and no
subdirectories will be processed.
Pressing the associated button will reset the Search Pattern to the default for the current mode.
This is the name of the mailbox target for the operation you intend to perform. Note that to copy/move to a mailbox, it must first exist. If you just type in a name here, you should also use "Create" from the Subscription menu to create it before selecting Open/Copy/Move etc., or the resulting operation will fail. The button associated with this field will sequentially select each item in the current list.
This list is filled in when needed by opening a connection to the server in question. You may be asked for a password at that time. OR, you may not, depending on the server policy. INBOX, if it exists, and matches the requested pattern, will always be first in the list, unless your search pattern precludes it. The remaining items are sorted alphabetically. When the program starts up, it doesn't automatically fetch this list, because it may take some time to process on a slow network link. In the case where you know what mailbox name you wish to use, just type it in. Use the "Fetch" button to go out and get the list. When you perform a Subscription operation, the list will be fetched and updated accordingly.
If you have defined a Mail Folder Path in your personal preferences, you may see mailboxes referred to as "+name". The "+" is shorthand for your folder path. It will be replaced by the program with your folder path whenever needed. You may also refer to files in your mail folder by naming them "+name". Files in other locations need the full path name (or path relative to your home directory on the server), using the server's directory separation character (which is usually "/" on Unix systems).
In copy/move mode the above buttons are replaced by:
A logical view is a representation of your mailbox, which is distinct from the mailbox itself. A logical view is created by a filter which defines the messages it contains. A view is then created, which has all the appearances of a normal mailbox, but only contains those messages matching the filter rules.
Here is a diagram of what is happening:
In this picture, you can see the primary mailbox, which contains all of your messages. There is also a logical view named "Today", which could be defined as all messages arriving in the current 24 hour period. Another logical view is named "From Bill" which matches any messages for which the sender's name is "bill". A third contains a filter rule matching any messages which haven't yet been seen. A filter language is provided allowing arbitrarily complex filters such as "from joe and not subject fishing or to cindy and since april and not flagged". You may give these any names you wish. These are merely representations of your main mailbox.
There are publicly available tools for a great number of systems to perform such filtering on incoming messages, and to distribute messages matching defined filter rules into separate mailboxes. The key to ML is that you don't need to keep track of what files contain which messages. They are all delivered to your normal mailbox. At any time, you may look at a different view of that mailbox which matches the messages you are interested in. New messages which arrive will be automatically classified into the views which affect them. Changing the message state, (for instance, setting the "Answered" flag after replying to a message), will also update any views for which this flag is a filter criteria.
If you are on more than one mailing list, or work with a large group of people, the number of messages you receive can be overwhelming. The power of logical views is that these messages can be easily classified and allow you to selectively examine different categories of messages and handle them at your convenience, rather than in the linear fashion presented by most mail systems. For instance, you might decide to only keep up with a particular mailing list once a week. Another might send you junk mail every ten minutes; which makes it difficult to find important messages from co-workers. By using this automatic classification, these no longer are problems. By retaining all the messages in your mailbox, you don't need to worry that an important message was lost in a file somewhere; as can happen with "forward file" based filtering programs. You may at any time examine the view named ALL, which represents your entire mailbox.
The Virtual Mailbox Window shows a list of all the mailboxes and filters which reside in the Main Window which controls it. Each Main Window (and Virtual Mailbox Window) has a number in the title to let you wknow which belong together. You may have multiple copies of each running at the same time; each controlling different mailboxes or filters.
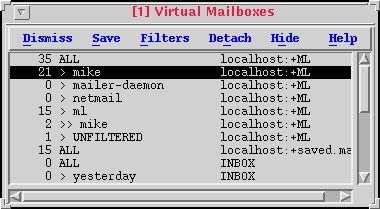
Figure 2.3: The Virtual Mailbox Window
Every mailbox contains a default filter called "ALL", which contains all messages in that mailbox. If you apply an "active" filter to the mailbox, you will also see the name of the active filter, and another filter called "UNFILTERED", which is used to hold any messages which didn't apply to any of your active filters.
Selecting an item in this list (single click) updates the Main Window immediately with the selected filter.
The format of the list entries is:
>" characters. Every
filter has a "parent", except the main mailbox (ALL), which is its own
parent. The filter levels indicate which filter is a subset of
another, and you may nest them to arbitrary depths.If the list item is presented in BOLD font, the filter contains "new" messages. If the list item is presented in ITALIC font, it represents a "dormant" or one-time search filter which will not be continuously updated. A dormant filter which has new messages is identified consequently by an entry which is BOLD and ITALIC.
Please enter the new desired new name for the selected mailbox, or select Cancel. An error will occur if you select a name which already exists. It may be also possible to rename INBOX, however the results of this operation are not guaranteed. Most servers will allow the new name and place an empty INBOX in its place, since this mailbox must always exist. The same rules are allowed for mailbox names in this text input window as for other mailbox names.
The name should be a complete pathname on the server, or a path relative to your home directory on the server. You may also use "+mailboxname" to refer to a mailbox within the Folder Path defined in your Preferences.