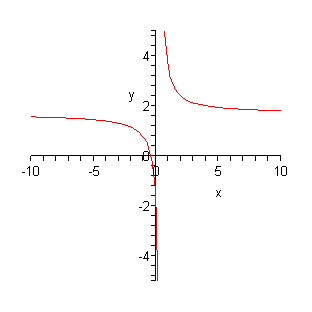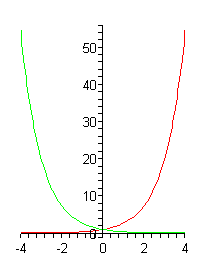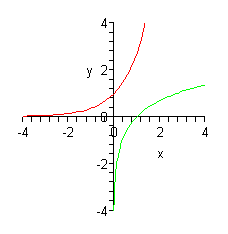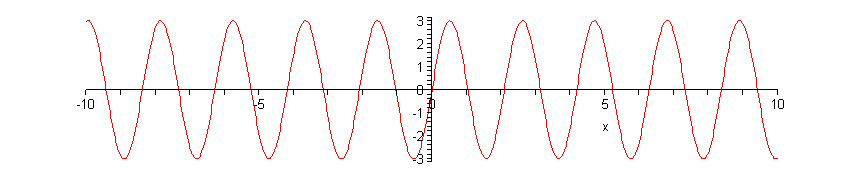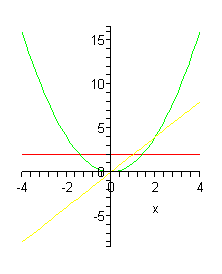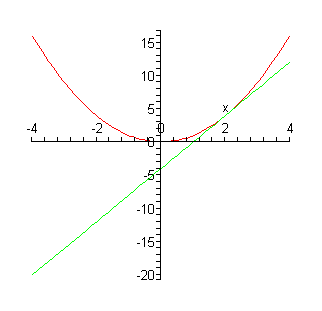Excelin perusteet
Microsoft Excel on erinomaisesti numeerisiin operaatioihin sopiva ns.
taulukkolaskentaohjelma. Se pystyy myös piirtämään kuvaajia numeroarvojen
perusteella sekä lisäämään kuvaajiin tilastollisten operaatioiden
graafisia kuvauksia (esim. regressiokäyriä).
Excel löytyy yliopiston mikroverkossa koneilta kansiosta Office. Mikäli
Exceliä ei Office-kansiossa näy, on syytä etsiä sitä
Installations-kansiosta ja yrittää asentaa.
Excelin avautuessa näkyviin tulee tyhjä työtila, taulukko, joka koostuu
soluista. Solut järjestyvät pystysuunnassa sarakkeiksi ja
vaakasuunnassa riveiksi. Jokaisella sarakkeella on kirjain ja
jokaisella rivillä numero. Yksittäisten solujen nimet muodostetaan
sarakkeen kirjaimesta ja rivin numerosta (esim. B7).
Soluihin voi kirjoittaa tekstiä, lukuja tai kaavoja. Mikäli soluun
kirjoittaa ainoastaan numeroita, Excel tulkitsee solun sisällön luvuksi
(huom. käytössämme olevassa suomenkielisessä Excelissä
desimaalierottimena toimii pilkku). Kaavat taas on aloitettava
yhtäsuuruusmerkillä (=), muuten Excel ei ymmärrä niitä.
Excel osaa suorittaa tavallisia aritmeettisia operaatioita kaavoissa.
Esim. kirjoitetaan soluun "=3*(5+2^2)" ja painetaan ENTER. Soluun tulee
luku 27, mutta solun kaava näkyy työtilan yläreunassa olevalla
muokkausrivillä.
Kaavoja voi muokata klikkaamalla muokkausriviä tai kaksoisklikkaamalla
solua. Muokkauksen jälkeen on aina painettava ENTERiä, muuten kaava rupeaa
muuttumaan omia aikojaan, kun käyttäjä yrittää kirjoittaa muihin soluihin.
Tämä johtuu siitä, että Excelissä kaavan osana voi olla myös solu.
Solu kaavan osana meritään solun nimellä, esim. "=B2+4" antaa tulokseksi
solun B2 luvun ja nelosen summan. Kaavaa voidaan ajatella funktiona
f(x)=x+4, jolloin kaavan sisältävään soluun tulostuu funktion arvo ja x:n
paikalla olevaan soluun voi syöttää lähtöarvoja.
Mikäli annettu lähtöarvo ei kuulu määrittelyjoukkoon, Excel antaa
kaavaruutuun tulokseksi virheilmoituksen. Esim. kirjoitetaan ruutuun B2
luku 0 ja ruutuun C2 kaava "=B1/B2" ja painetaan enter. Tällöin Excel
vastaa "#DIV/0!", mikä tarkoittaa, että on yritetty jakaa nollalla, toisin
sanoen funktio ei ole määritelty.
Excelissä solujen sisältöä voi kopioida "älykkäästi" toisiin soluihin
viemällä hiiren osoitin solun oikeaan alanurkkaan, jolloin osoitin
muuttuu mustaksi ristiksi, sitten tarttumalla solun kulmaan ja
vetämällä haluttuun suuntaan. Tällöin Excel kopioi solun sisällön
"älykkäästi" muokattuna niin pitkälle ja siihen suuntaan mihin vedetään.
Älykkyys tarkoittaa, että kopioiduissa soluissa olevat kaavat
eivät viittaa samaan ruutuun kuin alkuperäisen solun kaavat,
vaan kopioidusta solusta samalla etäisyydellä kuin
alkuperäisestä olevaan soluun. Esim. Jos kopioit kaavan "=B2+C2"
sisältävää solua alaspäin, seuraavaan soluun tulee kaava "=B3+C3", sitä
seuraavaan "=B4+C4" ja niin edelleen.
Toinen Excelin kopiointiominaisuuden sovellus on aritmeettisen sarjan
jatkaminen. Jos esim. kirjoitat päällekkäisiin soluihin luvut 1, 2 ja 3,
valitset ensin normaaliosoittimella (valkoinen risti) vetämällä nuo solut
ja kopioit valittua aluetta alaspäin oikeasta alanurkasta mustalla
ristiosoittimella vetämällä, tulee seuraaviin ruutuihin luvut 4, 5, 6 jne.
Samaten voit kopioida sarjaa 3, 6, 9, jolloin Excel jatkaa sarjaa: 12, 15,
18 jne. Muista, että "älykäs kopiointi" toimii yhtä lailla alas, ylös,
vasemmalle ja oikealle!
Harjoitus 1. Ilmaise funktiot f(x)=x^3+2x^2+3 ja
g(x)=(4x^2+1)/(-x^2+x) Excelissä kaavoina, joissa x:n tilalle tulee jokin
ruutu. Kokeile funktion arvoja eri lähtöarvoilla sijoittamalla lähtöarvo
ko. ruutuun. Tarkistus: ensimmäisen funktiona arvo lähtöarvolla 2 pitäisi
olla 19, toisen 2,833333...
Harjoitus 2. Muodosta sarja 1, 3, 5, 7 ... päällekkäisiin soluihin.
Muodosta näiden solujen viereen sarja kaavoja, joka antaa tulokseksi
viereisen solun arvon kerrottuna kahdella ja vähennettynä sitten yhdellä.
[Takaisin sivun alkuun]
Excelin funktioita
Datan käsittelyyn Excelissä on tarjolla lukuisia valmiiksi tehtyjä
toimintoja, funktioita (tämä ei ole aivan sama kuin matematiikan käsite
"funktio").
Käymme tässä läpi muutamien yleisten Excelin funktioiden käytön ja
tehtävät. Funktion voi lisätä tyhjään soluun valitsemalla Insert-valikosta
komennon
"Function...", jolloin näkyviin tulee funktionvalintaikkuna. Kohdasta "Or
select a category:" voi hiirellä valita, minkätyyppiset funktiot alla
olevassa
listassa näkyvät; kaikki funktiot saa näkyviin valitsemalla "All".
Funktion voi valita listasta ja painaa sitten OK tai "Help on this
function"
(ikkunan vasemmassa alakulmassa), jolloin Excel antaa tietoja valitsemasi
funktion käytöstä.

Funktion voi lisätä Exceliin myös kuten minkä tahansa muunkin kaavan:
kirjoittamalla soluun "=FUNKTIO(arvot)", missä FUNKTIO on valitsemasi
funktion nimi.
Funktion jälkeen tulee suluissa yksi tai useampia lähtöarvoja, joiden
perusteella Excel sitten laskee soluun jonkin arvon. Lähtöarvot erotetaan
toisistaan
puolipisteellä. (Jos desimaalierottimena on piste, puolipisteen tilalla
käytetään pilkkua.)
Tyypillisiä funktioita ovat esim. itseisarvofunktio ABS, summafunktio SUM,
potenssi- ja neliöjuurifunktiot POWER ja SQRT, trigonometriset funktiot
SIN, COS ja TAN, eksponenttifunktio EXP, logaritmifunktiot LN, LOG ja
LOG10, muuntofunktiot DEGREES, RADIANS, ROUND ja INT, satunnaisfunktio
RAND,
loogiset funktiot AND, OR ja NOT, ehtofunktio IF, ja soluja laskeva COUNT.
Seuraavaksi selitän näiden toimintaa esimerkein.
Itseisarvo, neliöjuuri ja trigonometriset funktiot ovat aika selkeitä:
lasketaan suluissa olevan luvun ko. funktio.
Huomaa, että trigonometriset funktiot olettavat syötetyn arvon olevan
radiaaneja!
Luvun tilalle voi Excel-kaavassa aina syöttää myös solun nimen, siten
esim. "=ABS(E3)" laskee ruudussa E3 sijaitsevan luvun itseisarvon.
Potenssifunktio POWER on sama kuin potenssiin korotus ^-merkillä. POWER
saa kaksi argumenttia, ensin korotettavan luvun ja sitten eksponentin.
Huomaa,
että erillistä juurifunktiota korkeammille juurille ei ole, vaan niiden
arvot pitää laskea korottamalla vastaavaan murtopotenssiin!
SUM-funktio laskee annettujen argumenttien summan. Tavallisesti tätä
funktiota käytetään jonkin taulukkoalueen kaikkien lukujen summaamiseen,
jolloin
alueen vasemman yläkulman solu ja oikean alakulman solu ilmoitetaan yhtenä
argumenttina kaksoispisteellä erotettuina.
EXP-funktio palauttaa luvun eksponenttifunktion, ts. e potenssiin annettu
luku, likiarvon (kuten Maplessakin jos laksetaan desimaaliluvuilla). Luvun
e
likiarvon saa luonnollisesti kirjoittamalla =EXP(1). LN ja LOG10 taas ovat
e- ja 10-kantaiset logaritmit, ja LOG on yleinen logaritmi, jonka jälkeen
sulkuihin kirjoitetaan ensin lähtöarvo, sitten logaritmin kantaluku.
Muuntofunktiot DEGREES ja RADIANS muuntavat radiaaneja asteiksi ja
päinvastoin. Saman asian ajaa toki kertominen tai jakaminen pii*180:llä
(johon tulemme
tämän osan lopussa). ROUND pyöristää ensimmäiseksi argumentiksi
kirjoitettavan luvun niin moneen desimaaliin kuin
ilmaistaan toisessa argumentissa ja INT
palauttaa luvun kokonaislukuosan. RAND antaa satunnaisluvun 0:n ja 1:n
väliltä,
ja se arvotaan uudelleen mm. joka kerta kun tiedosto avataan. INT-funktio
voi olla kätevä satunnaisten kokonaislukujen saamiseen: esim.
"=INT(RAND()*6)+1"
vastaa tavallisen nopan heittämistä. (Ilman "+1":tä lopussa saataisiin
satunnaisia arvoja 0:sta 5:een.) RANDin jälkeen kirjoitetaan sulut, mutta
niiden
sisälle ei tule mitään.
Loogisilla funktioilla sekä ehtofunktiolla voidaan rakentaa mutkikkaampia
laskurakenteita, joiden toiminta riippuu esim. määrättyjen solujen
sisällöstä.
IF-funktio saa kolme argumenttia, joista ensimmäinen on väite, esimerkiksi
"C3>0". Jos väite on tosi (tässä tapauksessa solussa C3 on positiivinen
luku),
solun, jossa IF-lause on, arvoksi tulee toinen argumentti. Jos väite ei
ole tosi, arvoksi tulee kolmas.
ANDin, ORin ja NOTin toiminta on hieman samantapaista: AND-funktiolle
annetaan kaksi tai useampia väitteitä. Jos kaikki väitteet ovat tosia,
AND-funktio
saa arvon TRUE, muutoin FALSE. OR-funktiossa riittää, että yksi väitteistä
on tosi ja NOT-funktio antaa päinvastaisen totuusarvon kuin sille annettu
väittämä. Tyypillistä loogisten funktioiden käyttöä on niiden
sijoittaminen IF-funktion sisään.
COUNT laskee annetulla alueella ne solut, joissa on numeroarvo. Myös
nollat lasketaan. Tämä voi olla kätevä esim. aineiston kokoa edustavan
lukuna.
tuloksen pitäisi olla 2.
Huom! Piin likiarvon Excel ilmoittaa funktion PI() avulla. Tämäkään
funktio ei käytä argumenttia. Niinpä esim. DEGREES-toiminto voidaan
suorittaa myös
vaikkapa näin: =DEGREES(x) ajaa saman asian kuin =x*180/PI(). (=RADIANS(x)
on sitten sama kuin =x/180*PI()!)
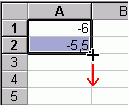
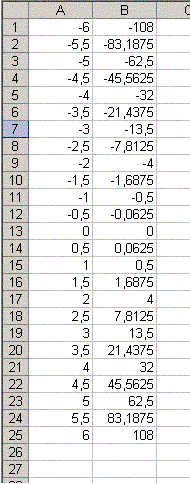



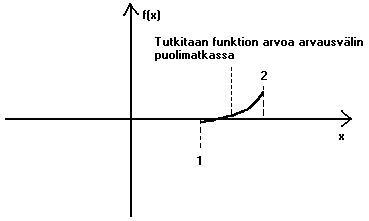
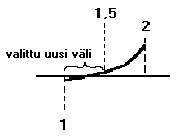
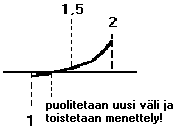



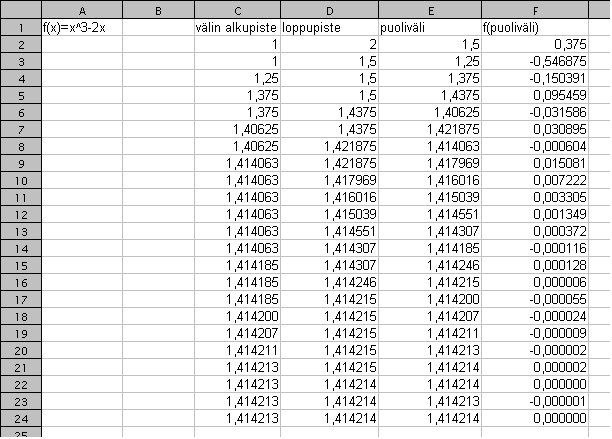
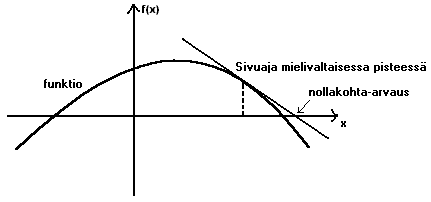
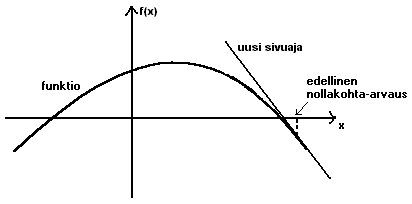
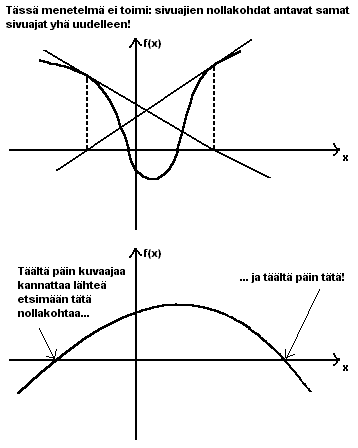
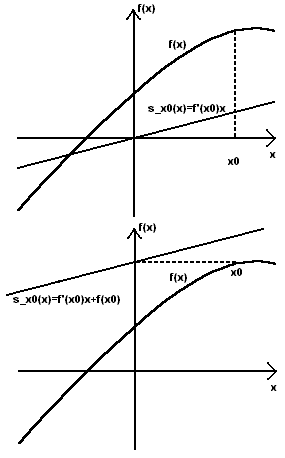
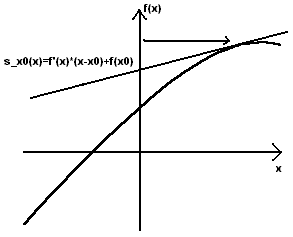


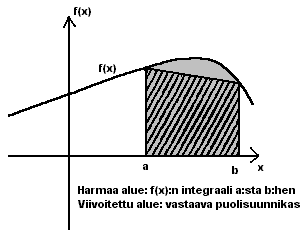
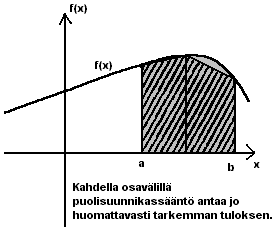

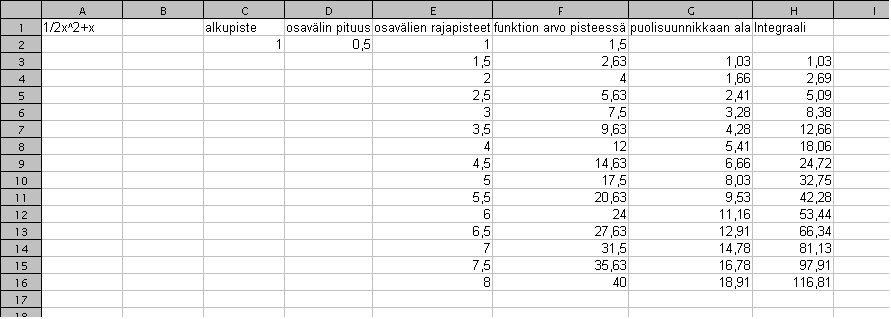

 ). Maplessa nuolen
alkuun tulee siis muuttuja ja loppuun riippuvuusehto. Määrittelemme nyt
funktion f(x)=x^3-2x.
). Maplessa nuolen
alkuun tulee siis muuttuja ja loppuun riippuvuusehto. Määrittelemme nyt
funktion f(x)=x^3-2x.